| A+ Operating System Technologies | Home |
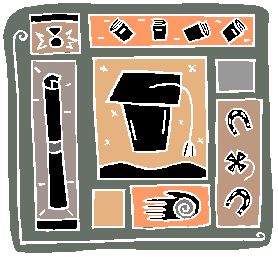
Certifications
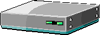
Cisco

Downloads
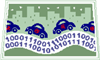
IP
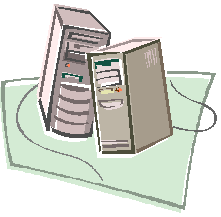
PC
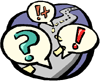
Protocols

RemoteAccess
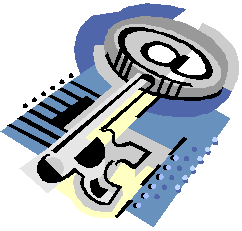
Security
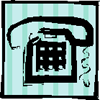
Telecommunications

Tools

Unix
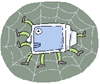
Web
What is an OS?
Every computer needs an Operating System. At the most basic level an Operating System (OS) is the interface between you, your software applications, and your computer hardware.
Functions
Operating Systems interpret user commands and instructions (like typing on the keyboard or clicking with the mouse) and send requests to the proper application or device. An OS not only provides a user interface (text or graphic) to access/organize/manipulate/store data, but can also provide security and multitasking capabilities. Generally the OS is made up of a few core files with additional files for extended functionality and backward capability.
Primary OS functions:
- Communication (methods of
communication) with hardware/software
- User interface
- Input/Output (standard, devices)
- Add, delete, move, store programs and data
- User interface
Some important concepts to know about an operating system are:
- Minimum hardware
requirements and recommendations (memory, processor, disk space, input/output
devices)
- Boot files (to make an emergency boot disk) and sequence
- Important files and setup information
- New OS features
- File system structure
- Compatible applications
- Boot files (to make an emergency boot disk) and sequence
Components
Know how to find and use the following Windows system components thoroughly:
- Control Panel
- My Computer
- Windows Explorer
- System Tools and Utilities
- Internet Explorer (customize)
- HELP
- My Computer
Remember: There are usually at least 3 ways to accomplish any task in any version of Windows. The exam may only offer you ONE. You will need to know multiple ways to accomplish tasks and find things.
Help: http://www.microsoft.com/technet/maintain/hlpusr.asp
Command Prompt (DOS)
For the most part, you will not need to know DOS as an operating system for this exam. You will, however, need to know how to use Command Prompt (or Command Line) utilities and execute commands from the Command Prompt – especially for troubleshooting (booting from an emergency boot disk, for example).
DOS System Files
History: DOS is a 16-bit (FAT16), text-based interface OS for file and disk management, now it is integrated as the MS-DOS Command Prompt application in Windows.
Memory Management
DOS is also quite particular about the amount of memory your system has. For more information, read up on the DOS memory model.

Architecture
To boot, DOS needs three core files and two configuration files, found in the root directory, loaded by the boot sector. If any of the three core files are missing, you will get the error "Missing operating system."
- IO.SYS is a core, hidden
file that contains basic I/O device drivers and controls the boot process,
including loading the files that follow
it
- MSDOS.SYS is a core, hidden file that contains the DOS kernel (the main part of the OS) code. This file is the interface between applications and hardware drivers held in IO.SYS. (**NOTE** in Windows, this file is a text file, NOT the kernel of the Windows OS)
- CONFIG.SYS is a configuration text file that contains commands to load device drivers, memory managers, and system hardware configuration settings. These include DEVICE= and DEVICEHIGH=, for example.
- COMMAND.COM is a core file that provides the user interface, sometimes called the shell or Dosshell. It interprets and executes what is entered at the command prompt.
- AUTOEXEC.BAT is a configuration text file that holds a list of boot DOS commands, like PROMPT $P$G, some TSRs, and the MSCDEX drive label to read the CD-ROM.
- MSDOS.SYS is a core, hidden file that contains the DOS kernel (the main part of the OS) code. This file is the interface between applications and hardware drivers held in IO.SYS. (**NOTE** in Windows, this file is a text file, NOT the kernel of the Windows OS)
DOS needs only:
- IO.SYS
- MSDOS.SYS
- COMMAND.COM
- MSDOS.SYS
Additional Driver Files in DOS directory:
- HIGHMEM.SYS – Makes
extended memory
available
- EMM386.SYS – Simulates expanded memory, access to UMA for device drivers and TSRs
- MOUSE.SYS
- SMARTDRV.EXE – Disk caching
- ANSI.SYS – Display, cursor, and keyboard assignments
- POWER.EXE – Power saving support
- EMM386.SYS – Simulates expanded memory, access to UMA for device drivers and TSRs
Command Prompt Utilities
You should practice using the following, or at least have an idea how and when to use them:
- FDISK.EXE
- FORMAT.EXE
- SYS.EXE
- EDIT.EXE
- HIMEM.SYS
- EMM386.EXE
- SMARTDRV.EXE (for disk caching)
- MSD.EXE
- MSCDEX.EXE (for CD ROM support)
- MEM.EXE
- ATTRIB.EXE
- DEFRAG.EXE (also, from within Windows)
- DELTREE.EXE
- EXPAND.EXE
- LABEL.EXE
- SCANDISK.EXE
- SHARE.EXE
- EXTRACT.EXE (for those CAB files)
- FORMAT.EXE
Command Prompt Commands and Syntax
Helpful to know first:
- /? – Shows all the
switches for any given
command
- Wildcards – asterisk and question mark
- ? - Replaces
any single character (eg,
??.sys)
- * - Replaces any number of characters (eg, *.* finds all files)
- Wildcards – asterisk and question mark
DIR – Shows the contents of a directory
- /P – Pause after each
screen
- /W – Wide list format
CD – Changes directories
- \ - Goes to root
MD – Make (create) a directory
RD – Remove directory/subdirectory
REN – Rename file [old name] [new name]
DEL – Delete files
DELTREE – Delete entire tree (including subdirectories, files, and directory)
TREE – display the directory structure with all subdirectories
- | more – displays one screen at a time
MOVE – Move files
SYS – Copies the 3 DOS system files to a partition/drive, making it bootable
COPY – Copy files and directories [from] [to]
XCOPY – Directory-level copy (with extra switches)
- /S – Copies system
files
- /E – Copies empty subdirectories as well
- /H – Copies hidden files as well
- /V – Verifies each file as it is written
- /E – Copies empty subdirectories as well
DISKCOPY – Copies entire disk
ATTRIB – sets Attributes of a file
- +/-R – Read
Only
- +/-A - Archive
- +/-S - System
- +/-H - Hidden
- +/-A - Archive
VER - Displays the MS-DOS version number
SETVER – Displays or updates the current version table
MEM - Displays the amount of used and free memory
- /C – will show programs loaded into the first 1MB of memory (conventional, upper, reserved, extended)
DOS for Generation Y by Hal Bennick
Checking Drives
CHKDSK - Checks the disk status and displays a status report (Can fix disk errors)
- /F – Fixes/Repairs lost clusters/chains
SCANDISK - Starts Microsoft Scandisk, a disk analysis and repair tool, that checks a drive for errors and corrects any problems it finds
- Note: Key in troubleshooting
DEFRAG – defragmentation of a hard drive
EDIT – enables editing
UNFORMAT – unformats a disk
- /TEST - Lists all the files/directories that would be recovered by UNFORMAT
UNDELETE – for recovering deleted files,
- Only works if they haven’t been overwritten since their deletion
MSCDEX – CD ROM driver support
SCANREG – Scans registry
FORMAT – For (re)creating file systems
- [drive letter] /S – makes the drive bootable (system)
FDISK – For (re)creating partitions (see below)
Partitioning Drives
Partitions are either primary (bootable) or extended (not bootable, logical drives). The primary partition is always C:. Your primary partition stores the OS and the Master Boot Record (MBR). FDISK will only allow you to create ONE primary partition, even though you can have up to 4 (dual-booting).
If you have a large hard disk, and the system can only see (for example) 2.1 GB or 8.4 GB, that is a BIOS limitation or file system limitation. The maximum partition size (FAT16 – 2.1 GB; FAT32 – 2 TB) refers to the primary partition only.
NOTE: One drive, one primary partition. Two drives, multiple partitions.
Read more on FDISK
Windows 3.x
Historical Information only: Windows 3.x, while not a true operating system, is a 16-bit (FAT16) GUI (Graphical User Interface) for DOS. Windows 3.11 (Windows for Workgroups) also provides peer-to-peer networking functionality (sharing resources).
Windows 3.x required a 386 with at least 2 MB RAM, DOS 3.1, a floppy drive, and 6 MB of free disk space. Its main components are the File Manager and the Program Manager (interface file is PROGMAN.INI).
To start Windows 3.x, DOS has to boot and the DEVICE=HIMEM.SYS must be loaded. From there, WIN.COM is loaded (typing WIN at the command prompt or adding WIN to the last line of AUTOEXEC.BAT) which executes the GUI and the kernel of Windows 3.x:
- KRNL386.EXE
- USER.EXE
- GDI.EXE
- SYSTEM.INI
- WIN.INI
- PROGMAN.EXE (Program Manager – shell program)
- USER.EXE
NOTE: The main INI files were SYSTEM.INI, WIN.INI and PROTOCOL.INI. The Registry replaces these in Windows 9x.
Windows 9x
In contrast to Windows 3.x, Windows 95 was a true OS. It is a 32-bit (FAT32) OS with backward compatibility for FAT16 files and programs. Windows 95 had two releases – OSR1 and OSR2. 95 OSR2 and 98 allow hard drive partitions greater than 2 GB, and fully integrate Internet Explorer. It provides a GUI, a common user interface, and a customizable interface. Using a swap file, it can use virtual memory. It also allows data sharing, greater networking abilities, and multitasking. And, most importantly, Windows 95 and 98 provide plug and play (PnP) support (Plug n Play is another way of saying built-in driver support.)
- Windows 9x still needs
DOS.
- Windows 9x supports extended file names up to 255 characters in length.
- Windows 9x can run 16-bit or 32-bit applications (with the DLL files for both to maintain backward capability)
- Windows 9x supports extended file names up to 255 characters in length.
Worth noting is:
CONFIG.SYS in Windows 9x replaces SYSTEM.INI (resources) in Windows 3.x and WIN.INI replaces AUTOEXEC.BAT (settings), though both files are still there (even in Windows 2000) for backward capability. Believe it or not SYSTEM.INI is still a required file to run Windows 9x.
Installing Windows 9x
Windows 95 Hardware Requirements/Recommendations
|
|
Min Required
|
Recommended
|
|
Processor
|
386DX
|
Pentium
|
|
Memory
|
4-8 MB
|
16-32 MB
|
|
Display
|
VGA
|
SVGA
|
|
Disk Space
|
50-55 MB
|
200 MB
|
|
Others
|
Floppy drive, keyboard
|
CDROM, mouse
|
Windows 98 Hardware Requirements/Recommendations
|
|
Min Required
|
Recommended
|
|
Processor
|
486DX
|
Pentium
|
|
Memory
|
24 MB
|
32-64 MB
|
|
Display
|
VGA
|
SVGA
|
|
Disk Space
|
225 MB
|
400 MB
|
|
Others
|
Floppy drive, keyboard
|
CDROM, mouse
|
Installation Process
- Prepare a DOS Boot Disk, that
includes:
- FORMAT
- FDISK
- EDIT
- SYS
- ATTRIB
- CONFIG.SYS
- AUTOEXEC.BAT
- FDISK
- From a Command Prompt, type SETUP
- SCANDISK runs first, then you get the setup window
- Checks the system for the minimum requirements
- End User License Agreement (EULA) – and the pleasure of agreeing to it
- Select directory (default is C:\WINDOWS)
- Choose Setup Type
- Typical (default option,
for most
desktops)
- Portable (for laptops, installs briefcase, for example)
- Compact (if limited disk space)
- Custom (for experienced users)
- Portable (for laptops, installs briefcase, for example)
- Fill in the Windows Product Key (I recommend writing it right on the CD itself!)
- Fill in user information: name, company
- You will be prompted whether to analyze your computer before the install or not (devices, hardware detection)
(You will be prompted through a series of pop up windows for particular components, depending on which setup type you are installing. If Custom was chosen, you can select the components individually here.)
- Prompt for Networking information and options (whether or not you have a NIC)
- Prompt to make an Emergency Boot (Startup) Disk
- And now you wait....... while a big white line fills up and becomes a big blue line (i.e., the big INSTALL) and you get to read the promos windows about Windows.
- Finishing Setup – Restarts computer
- You will be prompted for your password to Microsoft Networking
- PnP Hardware will be set up
- Control Panel settings, including Time Zone and Printers can be selected and/or installed next.
- And now you’ve installed Windows 95 or 98.
- FORMAT
See also:
All MS OSes in 1500 Words or Less
Failed Install
If for any reason the Windows Setup crashes and burns, you will need these three files to recover from a failed install:
- SETUPLOG.TXT
- DETLOG.TXT
- DETCRASH.LOG
- DETLOG.TXT
Emergency Startup Disk
You’ve will need to have at least ONE of these laying around for that one time that everything is utterly pooched (technical jargon for screwed up beyond recognition). It might be you or it might be a user that got it to that point, but you have to be ready to fix it.
To create a Startup disk you can:
- Make one when installing
the OS, or
- Go to Control Panel -> Add/Remove Programs -> Startup Disk -> Create Disk.
Then put a HD (high density 1.44 MB) floppy disk in the A: drive and click OK. The files on the Startup disk include:
- ATTRIB.EXE
- CHKDSK.EXE
- COMMAND.COM
- DRVSPACE.BIN (disk compression)
- EBD.SYS (Emergency Boot Disk identifier)
- EDIT.COM
- FDISK.EXE
- FORMAT.EXE
- IO.SYS
- MSDOS.SYS
- REGEDIT.EXE (Registry editor)
- SCANDISK.EXE
- SYS.COM
- UNINSTAL.EXE (Removes Windows 95)
- CHKDSK.EXE
Note: And EBD (Emergency Boot Disk) is not the same as an ERD (Emergency Repair Disk) – both will be covered later.
Note: To edit AUTOEXEC.BAT, CONFIG.SYS, WIN.INI,and SYSTEM.INI, you go to Start -> Run, and type SYSEDIT.
Upgrading to Windows 9x
Before upgrading to Windows 95 from Windows 3.x or DOS, you should edit CONFIG.SYS and AUTOEXEC.BAT, removing any unnecessary entries and TSRs.
When upgrading, you will be asked if you want to save the system files. If you do save your system files, they will be renamed, but you can uninstall them from Control Panel -> Add/Remove Programs
Read more on Upgrading to Windows 98:
http://www.microsoft.com/technet/win98/upgr98.asp
Boot Sequence of Windows 9x
To boot Windows 95, there are 4 stages: Hardware/BIOS, to Real Mode, to Protected Mode, to the OS and desktop initialization, in this order:
BIOS
- POST
– Power On Self
Test
- PnP BIOS – assigning system resources (without conflicts)
- IPL or Bootstrap – initiates the program to load the OS into memory
- PnP BIOS – assigning system resources (without conflicts)
Real Mode (16 bit)
- IO.SYS – takes over
from BIOS, “Starting Windows
95...”
- MSDOS.SYS – IO.SYS processes MSDOS.SYS and parameters in AUTOEXEC.BAT
- CONFIG.SYS (not needed, 95 defaults override it)
- COMMAND.COM – Command Line interface (processes requests before they are sent directly to the processor _ a translator)
- AUTOEXEC.BAT – COMMAND.COM processes AUTOEXEC.BAT, to load TSRs and DOS applications (not needed, 95 defaults override it)
- MSDOS.SYS – IO.SYS processes MSDOS.SYS and parameters in AUTOEXEC.BAT
Protected Mode (32 bit)
- WIN.COM (automatically
loads now by default)
- VMM32.VxD – virtual machine manager
- SYSTEM.INI – loads DEVICE= parameters
- VMM32.VxD – virtual machine manager
OS and Desktop (16-bit and 32-bit for backward compatibility)
- KERNEL32.DLL, KRNL386.EXE
(kernel)
- GDI32.EXE, GDI.EXE
- USER32.EXE, USER.EXE
- EXPLORER.EXE (interface)
- GDI32.EXE, GDI.EXE
Startup Menu
If Window 9x failed to boot properly previously, if Windows detects a problem, or if you press F8 while it is loading, you will go to the Startup Menu.
- Normal – no troubleshooting
help
- Logged – bootlog.txt to find where the failure occurred
- Safe Mode (F5) – default after problems – does not process the Registry, CONFIG.SYS, AUTOEXEC.BAT, SYSTEM.INI, drivers, or extended peripherals
- Safe Mode with network support (F6) – Safe mode but loads NIC drivers, protocols, and clients
- Step-by-step Confirmation (SHIFT F8) – choose which commands are executed during the boot sequence
- Command Prompt only – when Safe Mode fails
- Safe Mode Command Prompt (SHIFT F5) – to reinstall from scratch
- DOS (F4)
- Logged – bootlog.txt to find where the failure occurred
For example, if you are having trouble on Bootup, try Step-by-Step Confirmation, which goes through these steps, in this order:
- Create BOOTLOG.TXT? -
Y/N
- Load CONFIG.SYS? - Y/N
- Load HIGHMEM.SYS? - Y/N
- Start EMM386.EXE? – Y/N
- Start SETVER.EXE? - Y/N
- Load DISPLAY.SYS? - Y/N
- Load COUNTRY.SYS? - Y/N
- Load DBLBUFF.SYS? - Y/N
- Load IFSHLP.SYS? - Y/N
- Load AUTOEXEC.BAT? - Y/N (start up command files) ...
- Load WIN? - Y/N
- Load WIN Drivers? - Y/N
- Enable Network Support - Y/N
- Start Display - Y/N ... (Windows Start up screen)
- (more device drivers) - Y/N
- MSMOUSE.VXD- Y/N
- Load CONFIG.SYS? - Y/N
Registry
The Registry’s function is to store system PnP and hardware configuration information and user-specific details. The Registry replaces the .INI files of Windows 3.x, and stores the system hardware and configuration information in the /WINDOWS/ folder. The Registry is divided into two files, both read-only and hidden:
- SYSTEM.DAT – system
settings
- USER.DAT – users settings
The Registry, though resembling a directory tree structure, is a database of keys: each key has a value or set of subkeys. You can edit and access the Registry using REGEDIT.EXE.
Top-level Keys:
- HKEY_LOCAL_MACHINE –
common hardware
settings
- HKEY_CURRENT_CONFIG – current config of hardware
- HKEY_CLASSES_ROOT – file associations
- HKEY_DYN_DATA – hardware devices (info held in RAM)
- HKEY_USERS – config information of all users ever logged into the system
- HKEY_ CURRENT_USER – config information for current user
- HKEY_CURRENT_CONFIG – current config of hardware
You can search, add a key, add or change a value, delete a key or value, or rename keys and values.
Go to Start -> Run -> Regedit
If your browser doesn't support inline frames click HERE to view the full-sized graphic.
Windows automatically backups up the registry every time it is booted. The previous version of the registry files are SYSTEM.DA0 and USER.DA0.
The Registry can be used for troubleshooting and performance enhancement in Windows 9x.
Read more on Corrupted 9x Registry:
http://www.microsoft.com/technet/win98/recreg.asp
Navigation
Navigating through Windows 9x becomes second nature after awhile, but you will need to know specific details of where to find things in Windows. So, take some notes on how to get to (and what you can do when you get there):
- Windows Explorer –
folder structure and files (Folders replace DOS
directories)
- My Computer – floppy drive, hard drive, CD ROM, Control Panel, Dialup Networking, Printers
- My Computer –> Properties – System Properties, Device Manager, Hardware Profiles Configuration – ** Getting System Information **
- Disk Cleanup Utilities, Error-checking, Backup, Defragmentation
- Scheduled Tasks
- Control Panel – Telephony Services, Add/Remove Programs, Add/Remove Software, System, Mouse, Display, Networking...
- Making Shortcuts
- Changing/Displaying Properties
- Hidden file extensions (in List view: View -> Options ->Hide MSDOS file extensions)
- Folder, file and print sharing
- Finding folders/files (Search)
- Task Manager
- My Computer – floppy drive, hard drive, CD ROM, Control Panel, Dialup Networking, Printers
98 My Computer:

98 System Tools:
If your browser doesn't support inline frames click HERE to view the full-sized graphic.
Windows File Management
Know how to:
- Create, move, rename, and
delete
Folders
- Create, move, rename, and delete Files
- Change the appearance of a folder (icons, list, details, reorder by name, date...)
- Drag and drop folders, single files, multiple files
- Create shortcuts
- Create, move, rename, and delete Files
Note:
- Folder names cannot contain
the characters: \ / : * ? " < > |
- Filenames cannot contain the characters: \ / : * ? " < > | and [ ]
Windows Keyboard Shortcuts to know
- CTRL A – select
all
- CTRL C - copy
- CTRL V - paste
- CTRL X - cut
- CTRL Z – undo
- ALT TAB – toggle between open applications
- ALT PRINTSCREEN – capture top window open (including error messages)
- Windows Key – start menu
- SHIFT click – selects all between two clicks
- CTRL click – selects just those clicked
- RIGHT CLICK – reveal menu selections for any file, folder, shortcut...
- CTRL ALT DEL – launches Task Manager (** not in NT or 2000 though)
- CTRL C - copy
Backups
- Copy – copies
selected folders and files to the backup device without turning off archive
bit
- Full – backs up every folder and file, turns off archive bit
- Incremental – backs up only folders and files with the archive bit on, and turns off the archive bit
- Differential – backs up only folders and files with the archive bit on, but doesn’t turn the archive bit off.
- Full – backs up every folder and file, turns off archive bit
Configuring Windows 9x
Drivers
- Plug n Play (Configuration
Manager, PC BIOS, Registry, Bus and port emulators, Resource allocation, setup
and device
installer)
- Control Panel -> Add New Hardware Wizard
- Device Manager -> Resources (IRQ, I/O)
- Right-click Properties
- Advanced properties
- Control Panel -> Add New Hardware Wizard
Printers
To install a printer in Windows 9x/NT/2000, go to Setting -> Printers -> Add Printer, or My Computer -> Printers, or Control Panel -> Printers, and walk through the Print Wizard.
- View Print
Queue
- Add Local/Network Printer
- Port LPT1
- Install Printer Drivers
- Changing default printer and other printer settings Printers -> Properties
- Add Local/Network Printer
Note: If print jobs are garbled check Spool Settings:
Enhanced Metafile (EMF – independent of printer type) and RAW (printer-specific) are file formats for print jobs sent to the spool. Printer Properties -> Spool Settings -> Details
Memory Management
- Real Mode –
single task environment
(DOS)
- Protected Mode – virtual machine created to access extended memory; memory and hardware are “protected” from direct access from applications by the OS (allocating processor time and memory)
- Conventional Memory – 0-640KB (runs DOS)
- Upper Memory Area (UMA) – 640–1024KB (video RAM, BIOS) – made up of Upper Memory Blocks (UMB)
- Extended memory (XMS) – everything above 1MB (1024KB): Pentiums can support up to 4 GB of memory.
- High Memory Area (HMA) – 1024-1088KB – first 64KB of extended memory
- Protected Mode – virtual machine created to access extended memory; memory and hardware are “protected” from direct access from applications by the OS (allocating processor time and memory)
At the Command Prompt, type “MEM /C” to see your memory information.
HIMEM.SYS enables Windows 9x to use
extended memory. It must be loaded in the CONFIG.SYS file, like this:
DEVICE=C:\<DOS OR WINDOWS
directory>\HIGHMEM.SYS
EMM386.EXE enables DOS to access XMS.
Windows 9x Utilities
SMARTDrive is used to improve disk performance with RAM and read/write caching.
Virtual Memory, using hard disk space as simulated memory, in Windows 9x is configured in My Computer -> Properties -> System -> Performance. Do not disable virtual memory.
Windows 98:
If your browser doesn't support inline frames click HERE to view the full-sized graphic.
Start -> Programs -> Accessories -> System Tools ->
- Disk Clean up – deletes .tmp files, empties recycle bin and Temporary Internet Files

- Defrag –
defragments a hard
drive
- System Monitor is a Windows utility that tracks system resources(troubleshooting)
- MS System Information: for reading configuration and registry information
- System Monitor is a Windows utility that tracks system resources(troubleshooting)

- Dr. Watson –
captures debugging information when an application fault
occurs.
- Maintenance Wizard – used to schedule tasks like backup, defrag, disk cleanup, etc.
- Backup – from the Maintenance Wizard
- Maintenance Wizard – used to schedule tasks like backup, defrag, disk cleanup, etc.
Troubleshooting Windows 9x
Troubleshooting procedures
- Gather information and ask
questions
- Be prepared
- Be calm
- Take your time
- Concentrate
- Be flexible (Don’t assume anything)
- Consult (find resources)
- Know when to give in
- Cure the problem not the symptom
- Do not create new problems in process
- DOCUMENT everything you do
- Be prepared
Troubleshooting the Boot Process
Troubleshooting Display Issues
Troubleshooting Windows 9x
http://www.annoyances.org/win98/_index.html
http://www.bootdisk.com/swapfile.htm http://www.winplanet.com/winplanet/reports/620/1/ http://www.techtutorials.com/Windows_9x/Troubleshooting/MS How to’s: http://www.microsoft.com/technet/httasks.asp
Common Errors and Problems
|
Symptom
|
Diagnosis
|
|
“No OS Found”
|
Corrupt or missing IO.SYS and/or
MSDOS.SYS.
“SYS C:” restores
them
|
|
“SYSTEM DISK INVALID
“
|
Missing IO.SYS
“SYS C:” to
restore
|
|
“Invalid VxD dynamic link call from
IFSMGR(03)”
|
Missing MSDOS.SYS
“SYS C:” to
restore
|
|
“Missing COMMAND.COM” or
“Bad or missing command interpreter”
may be looking for PATH
|
COMMAND.COM missing or
corrupt.
Use an EBD and copy the file to the C:\
or “SYS C”: to restore
|
|
Same memory allocated for more than one
application
|
|
|
Windows Protection Errors
|
Device driver failures or conflicts in
CONFIG.SYS and SYSTEM.INI
Run SYSEDIT and start disabling
DEVICE=
|
|
Fatal Exception Errors
|
A software or hardware error or illegal
instruction that windows cannot contain.
|
|
Illegal Operation Errors
(My favorite peeve)
|
Illegal Operation errors or 'program
crashes' are actually invalid page faults (IPF). The error message is similar
to:
'This program has performed an illegal
operation and will be shut down.
Usually transitory, but see below if
not
|
|
Windows not booting
completely
|
Try Safe Mode (without drivers, first, in
case of conflicts) – which bypasses AUTOEXEC.BAT and
CONFIG.SYS
|
|
Hard drive errors
|
Run CHKDSK and SCANDISK
|
|
Error in CONFIG.SYS, line
xxx
|
Put a semi-colon at the beginning of the
line to bypass it. If everything works, remove the line completely.
|
|
SYSTEM.INI not found, and Windows
won’t boot
|
Restore from EBD.
|
|
Won’t boot to GUI
|
Corrupted
SWAP file. Boot
into Safe Mode (F5) and disable Virtual Memory (temporarily – remember to
enable it as soon as things are working!!).
Usually when running out of HDD
space.
|
|
Corrupted registry
|
Restore from backup SYSTEM.DA0 and
USER.DA0
|
Invalid Page Faults
“This program has performed an Illegal Operation and will be shut down.” (aka, this is why we HATE Windows at least sometimes).
A key part of troubleshooting IPFs is to determine how widespread the problem is:
- Is the problem reproducible
or does it occur at random?
- Does the problem occur only in the current application or in other applications as well?
- Are there specific, known issues about the application that describe your problem? (check the manufacturers website – maybe a known bug)
- Does the problem happen only with a particular file handled by that application?
- Does the problem occur only at a particular time, such as while printing?
- Does the problem occur only in the current application or in other applications as well?
If you cannot make the error occur again, you can assume you have solved the problem. If the error occurs in other applications, most probably the fault is not with the application but with Windows, a component of Windows or a piece of software that is running in the background. Check with the program vendor's site if there are known issues with the application that may cause IPFs under specific circumstances.
If the IPF is specific to a certain file opened by this application, the file may be too large, or damaged.
Read More on General Windows Troubleshooting:
http://www.windrivers.com/tech/troubleshoot/index.htm
Study Break:
Common Problems
Some things to always check, especially if any changes have been made recently, are:
- Check connectors and cables
- Check port, device
- Check BIOS
- Check software configuration (drivers, etc)
- Check for conflicts
- Reseat components, if possible
- Virus check
- Check port, device
New Hard drive causing problems?
http://www.microsoft.com/technet/win98/recreg.asp
Troubleshooting Printer Connections and Configurations
- Printer not working:
switched on, plugged in, online, check cables
- Paper jam: cheap paper, wrong type, stored improperly, loaded improperly
- Output corruption: printer driver, check setup
- Poor quality: toner/ribbon low, cheap/wrong paper
- Laser memory errors: not enough RAM
- Blank pages: OPC drum, corona wire improperly seated.
- Paper jam: cheap paper, wrong type, stored improperly, loaded improperly
See also:
Introduction to Troubleshooting
How Printers Work
Managing Hardware with Windows Device Manager
The Service Call
Troubleshooting the Boot Process
Troubleshooting Display Issues
Windows NT 4.0
This A+ OS exam doesn’t cover much of NT, but you need to know about it as a legacy OS. I’ve included a bunch of information that applies to both Windows NT and 2000, and will help you study – even if you don’t get many questions on this section in the exam.
You will need to know about upgrading to/from NT, NT File System, and the differences between NT and 9x/2000. The rest just helps to know.
Note: every time I just say NT (and the exam too), I mean NT 4.0.
History of NT
In 1993, Windows NT (New Technology, supposedly) 3.1 was introduced. The design requirements for this operating system included:
- Extensibility--designed in
modules, which can be replaced or upgraded without a complete overhaul of the
system, only of the section of code
concerned
- Portability--can run on RISC or CISC-based systems (at the time, more important than now. Reduced Instruction-Set Computing machines were the powerhouses then)
- Reliability and Robustness--refers to the ability of the OS to insulate applications and processes from each other so that one may crash without affecting the others and bringing down the whole system
- Compatibility--able to run applications designed for DOS, Win16, Win32, OS/2, and POSIX-compliant systems (a UNIX standard). Also able to provide full connectivity on a network with Apple, Novell, Banyan, UNIX, and IBM machines.
- Distributed processing--in a client-server relationship, tasks are doled out according to the capabilities of each--a distributed application will perform the heavier processing tasks on the server, and the graphic-intensive user interface on the client.
- Security--network resources are protected from intrusion, damage, and theft through an object-oriented file system and access control lists.
- Portability--can run on RISC or CISC-based systems (at the time, more important than now. Reduced Instruction-Set Computing machines were the powerhouses then)
The original NT 3.1 fell short of some of these. A later and common upgrade was NT 3.5 (quickly modified to NT 3.51--NT 3.5 is rare), and the present widely used version, Windows NT 4.0 in 1996. "NT4" has since had seven Service Packs published which fix "bugs", add newly developed features, upgrade internal utilities (such as IE and IIS) or (in the case of SP5) fix previous SPs... ;)
Versions
There are two versions of NT4 (though you really just need to know the first one):
- Workstation
- Server
Both are 32-bit multitasking operating systems designed to run in a networking environment, rather than a standalone role. WINNT 4.0 t is meant to be used in a business setting rather than for home use.
Though NT Server offers a few more capabilities, the Setup program for both is WINNT.EXE.
Features
Specific cool things about NT include:
- Stability - WinNT is more
stable and secure than the W9x OSes.
- New Registry - so fundamentally different from the W9x systems that there is no direct upgrade possible. WinNT does away (almost) entirely with .INI files--all configuration data is kept in the Registry.
- Multiple platforms and support for other OSes
- Multitasking and multithreading
- Security
- Built-in Networking
- Big hard storage stuff is okay (large capacity for memory and disks)
- Multiple Protocol Support (TCP/IP, NetBEUI, NWLink, DLC, AppleTalk, etc)
- New Registry - so fundamentally different from the W9x systems that there is no direct upgrade possible. WinNT does away (almost) entirely with .INI files--all configuration data is kept in the Registry.
Most implementations of NT use the new file system called NTFS, which is incompatible with FAT16 or FAT32. Rather than having a File Allocation Table, it has a Master File Table and many other capabilities, like software-based RAID support (like stripe sets and volume sets), and file-level security.
Note: The one area where NT lags behind Windows 9x and 2000 is in PnP support.
NT Server
NT Server is:
- Maximized for delivering
files to clients, printing, performing centralized administrative tasks in the
domain
- Supports a theoretically unlimited number of simultaneous connections.
- The base server system upon which specialized software can be run, such as SQL Server (advanced database), Exchange Server (Email management), SMS Server (remote management), SNA Server (interface with mainframes), and IIS (Inter- or intranet services).
- Supports a theoretically unlimited number of simultaneous connections.
On install, NT Server can be designated as
a Domain Controller
(participating in Domain security and access control) or as a Member Server (for
storing and distributing data upon request).
NT Workstation
NT Workstation is:
- Maximized for running
process-intense, number crunching applications locally.
- Limited to ten simultaneous connections, which enables it to operate either as a client in a Domain or as a resource in a Peer-to-Peer setting.
Most of the security and utility functions
of NT Server are also available on NT Workstation in a scaled-down or localized
form. Users may be managed and performance can be tracked, but only for the
machine itself.
Installing Windows NT
Installation procedures for Intel/CISC machines fall into two basic types:
- A single, local
install from CD-ROM, or
- A single or multiple install from a remote machine through a shared network directory.
Hardware Requirements and Recommendations
The minimum and recommended requirements to
install NT4 Workstation are as follows (Note: NEVER go with the minimum.
Consider the "recommended" as real minimum!):
|
|
Min Required
|
Recommended
|
|
Processor
|
486
|
Pentium
|
|
Memory
|
12 MB
|
16MB
|
|
Display
|
VGA
|
SVGA
|
|
Disk Space
|
110 MB free space
|
250-300 free
|
|
Others
|
CDROM, floppy, or NIC
|
NIC
|
Installation Process
The first step in installing Windows NT4 is to check the Hardware Compatibility List (HCL) to make sure the hardware platform is compliant with Microsoft requirements. All peripheral devices must be on the HCL as well. Primarily this means that proven, tested device drivers (which translate commands from the OS to the device) are available and approved.
- To install NT Workstation to a single PC, locate the
three 1.44 MB floppy disks and the CD that contains the system files. Boot the
machine from the floppy marked "Setup Boot Disk". You will be prompted to insert
disk 2, and then disk 3. This loads enough of the OS so that the system files
from the CD can be obtained and copied.
- Insert the CD, and follow the prompts that follow.
(Note: It's a good idea to have a blank 1.44 MB floppy handy, as during Setup you will be given the option to make an Emergency Recovery Disk. Use this option.)- The faster option for a single, and the only way for a multiple installation, is to write the system files over the network. This can be directly from a CD-ROM drive on a server, with a share created for the i386 directory, but even faster is by loading the contents of the i386 directory onto the server's HDD and sharing that.
- At the client machine(s), run either WINNT.EXE (for a new installation) or WINNT32.EXE (for an upgrade from NT 3.51 or for a reinstall of NT4--this is a 32-bit app and runs faster on a machine previously set up as 32-bit). WINNT32 Switches:
- /B - Put boot
files on hard drive instead of using boot floppies (takes an extra 4-5MB of hard
disk
space).
- /S - Specify source file location(s) - multiple locations will speed up installation.
- /U - Specify answer file location for use with unattended installation - MUST be used with /s to specify source file location(s).
- /T - Specifies location of temp directory created for install (/t:<path>).
- /OX - Create the setup disks from CD-ROM or shared network folder. Used to replace damaged boot disks.
- /F - Don't verify files. Can speed up installation.
- /C - Don't check for free space when creating boot disks.
- /I - Specify setup information (.inf) file. This file tells setup how to run. The default name is DOSNET.INF.
- /S - Specify source file location(s) - multiple locations will speed up installation.
Note: A RISC-based box must be installed from a CD-ROM. Before beginning, consult the manual for the procedure on how to start programs from a CD drive--differences exist among the various types. For a fresh installation, run SETUPLDR.EXE; an upgrade of a previous installation again takes WINNT32.EXE.
- Regardless of the type of installation, you will be prompted for information during the process. The alternative, and the best for multiple install, is to provide an Answer file and a Uniqueness Database File. These provide the Setup application with configurations and settings automatically. Information you will need in these files or in person include:
- The
Product ID number; can be on the CD case, the manual, or a separate
card
- A NetBIOS name of 15 characters or less; must be unique to each machine
- A Domain and/or Workgroup name, depending on which the PC will connect to
- Administrator password--14 characters or less; should be the same on all machines in the network to avoid migraines
- Which protocols to install. TCP/IP is the default, but NetBEUI or NWlink (for connectivity with Novell NetWare servers) may be required as well.
- NIC settings--IRQ, I/O base port address, DMA, shared memory, and type of cable interface (the Express option will install the first NIC it finds, load default settings, and ask for confirmation. Custom install provides the option to do this or select the card and the settings manually).
- Local printer name and port--optional.
- A NetBIOS name of 15 characters or less; must be unique to each machine
- Insert the CD, and follow the prompts that follow.
Windows NT Boot Files
- NTLDR (loader
file)
- NTDETECT.COM (recognizes hardware)
- BOOT.INI (OS menu)
- BOOTSECT.DOS (alt boot sector)
- NTOSKRNL.EXE (kernel)
- HAL.DLL
- SYSTEM32\CONFIG (hive, registry)
- SYSTEM\32\DRIVERS\*.SYS (boot sequence, drivers)
- NTBOOTDD.SYS (SCSI disk driver)
- NTDETECT.COM (recognizes hardware)
Upgrading to Windows NT 4.0
You cannot directly upgrade from Windows 9x – the OSes are too different. It is possible to upgrade an existing NT 3.1 or NT 3.51 installation to NT 4.0, and retain all preferences, security information, and application data. (Always back up all data before doing so!) It is NOT possible to upgrade Windows 95 or 98 directly to NT. The Registries are too dissimilar in structure.
Control Panel
Control Panel is the main configuration
tool for managing the user environment and the system environment (system
settings). One machine may store separate local user profiles so that each user
who logs on is given his own settings for the Desktop, applications, printers,
Taskbar, Favourites, and History. If the user has no local profile, a call to
the server will deliver his roaming profile if the user has one stored;
otherwise a Default user profile is loaded.
Windows 9x:
If your browser doesn't support inline frames click HERE to view the full-sized graphic.
Icons in the Control Panel represent utilities including:
- Add/Remove Programs
- a wizard walk-through for installing or modifying
applications
- Add/Remove Hardware - a wizard walk-through for installing or modifying hardware and plug n play devices
- Network settings--local IP address, computer name, Domain/Workgroup name, names and IP addresses of DNS, WINS, DHCP servers, and hardware settings for NIC
- Peripheral devices - configure the Keyboard, Mouse, Modems, Game Controllers
- Internet Options – configure home page, history, internet security
- Multimedia - manage settings for audio, video
- ODBC – manage database connectivity
- Display settings - controls resolution, refresh rate, colours used, wallpaper, screensavers
- Printers and Ports--comm settings for serial ports; install, remove and set printer options (notice this is a shortcut)
- Power Management – standby and power scheme settings
- Fonts--add and remove font selections, toggle TrueType
- Date and time - duh
- SCSI - handles Small Computer System Interface settings for SCSI controllers, tape drives (if you have a SCSI host adapter)
- Services - starts, stops and pauses various services
- System - system startup settings, system environment variables, virtual memory settings, recovery options, and multitasking settings
- Add/Remove Hardware - a wizard walk-through for installing or modifying hardware and plug n play devices
In NT:
- User Manager –
(NT) creates, edits, and views user profile information. Sets user permissions,
local group permissions, and local system policies. Two permanent user accounts
are set by default--Administrator and Guest. These can be changed but never
deleted.
- Disk Administrator – (NT) formats the HDD(s), sets partitions, chooses file systems.
- UPS - configures uninterrupted power supply.
- Disk Administrator – (NT) formats the HDD(s), sets partitions, chooses file systems.
In 2000:
- Folder Options
– settings for all
folders
- Users and Passwords – where you set “Users must enter a username and password to use this computer” and “Require users to press Crtl-Alt-Del before logging on”
- Administrative Tools Folder shortcut (also Start -> Programs -> Admin Tools)
- Users and Passwords – where you set “Users must enter a username and password to use this computer” and “Require users to press Crtl-Alt-Del before logging on”
Windows 2000 Control Panel:

Windows 2000 Admin Tools:

Read more about using the Windows 2000 Control Panel
Read more about Desktop User Profiles
User and Group Accounts in NT
User Accounts are managed in
User Manager for Domains
(NT Server) or User Manager (NT Workstation). Only local groups and users may be
viewed, created and edited in User Manager. A local group and the permissions
set for it will only apply to the local machine and its resources, whether
accessed at the machine or over the network. The permissions of a global group
can apply to any number of machines in the Domain.
The clearest method of access control is to
put users into global groups at the server--add global groups to local groups as
needed--and manage the permissions of the local group. Giving permissions
directly to users can lead to conflicts and should be
avoided.
There are two user accounts created by
default
- Administrator
- Guest
Both these accounts may be modified but
never deleted. Both these accounts represent a possible security hole if not
modified. Both should at least be renamed, and the Guest account should remain
disabled if not needed.
NOTE: Every
account created is associated with a SID (Security Identifier) which is
(supposedly) "unique in all space and all time". When the account is modified,
even renamed and reconfigured, the SID remains identical. If the account is
deleted and then reconstructed exactly--username, password, permissions,
everything--the SID is not. As NT sees the new account, it is completely
different. (Headaches have sprung from this one...)
- A user name must be unique,
and should be descriptive. A good idea is to set a naming convention for
usernames, such as first initial, last name, and location/job code. (e.g.
ckent8cb might mean Clark Kent, 8th floor, City
beat)
- Usernames must be 20 characters or less, without these: \"/][|;:><,.?*+=
- Full Name is optional, but handy in large enterprises
- Description is optional; again handy for managing large numbers of users
- Password is case-sensitive (brainbug is different from BrainBug) and can be up to 14 characters in length. A good password is at least 8 characters and includes lower case, capitals, numerals, and symbols. (e.g. WTH_y0u??, 12gaSH07gun!, CAP741n-who?!, H07Yc0wb4+m4N!....)
- Passwords should be easy to remember, but hard to crack. It can be done.
Account options can adjust security levels as needed.- User Must Change Password--if the Admin has assigned or reassigned the user's password, this enables the user to access his account but must change the password at the next logon.
- User Cannot Change Password--good for an account that numbers of people must access; also for assigning lazy users tough passwords (instead of their birth date or licence plate).
- Password Never Expires--good for accounts used by NT services such as Backup, or the Anonymous account used by IIS for FTP access.
- Account Disabled--useful for guarding the account of a user on vacation, or when an account is set up perfectly and the user must be replaced. Deleting and recreating accounts is not as good when users are replaced; a better move is to disable and then rename the account when needed.
- Usernames must be 20 characters or less, without these: \"/][|;:><,.?*+=
It is useful to make a template of accounts that will be allowed similar access permissions. Set up an account with the desired configurations and Copy it when needed. All settings except username, full name, "account disabled", and password transfer over.
- Profile button is
used to specify a Home Directory to contain the user's personal settings,
applications, and working folders/data files. It can also set up a logon script
to connect the user automatically to the parts of the network the user normally
accesses.
- Dial-in is for configuring the user's Remote Access settings. By default, there are five group accounts installed in User Manager.
Seldom is it necessary to create groups--the defaults cover a good range of requirements.
- Administrators - not
the Administrator account, but a local group that users may be added to which
gives full power to make changes in the Domain or Workgroup as well as
locally.
- Power Users - membership in this group allows several administrative powers beyond normal user but short of Administrator. Most useful are the right to access the PC from the network, create and manage user accounts, and manage shares on printers, files and folders. (Unique to NT Workstation--not available on NT Server.)
- Backup Operators - gives the rights necessary to access directories and files to back them up into storage.
- Users - allows rights necessary to operate the machine, such as log on locally, shut down the PC, and create/manage local group and user accounts.
- Guest - again, not the Guest account, but a local group which users may be added to for access to the machine or domain. This group has no default rights; they must be added as required.
- Power Users - membership in this group allows several administrative powers beyond normal user but short of Administrator. Most useful are the right to access the PC from the network, create and manage user accounts, and manage shares on printers, files and folders. (Unique to NT Workstation--not available on NT Server.)
On an NT Server, several other local groups
are added as default, such as Server Operator, Account Operator, Print Operator
(no Power User), and three global groups--Domain Administrators, Domain Users,
and Domain Guests.
All these groups have
built-in, predefined, unchangeable abilities, and default, modifiable user
rights. These are controlled from the User Rights Policy box accessed from the
Policy drop-down.
Account Policies regarding
password age and length, lockout settings, and enforcing logon hours are
accessed from Account in the Policy
drop-down.
Adding user accounts to group
accounts (or removing them) is managed by selecting the group account and
clicking the User, Properties drop-down.
Troubleshooting Windows NT4
Several built-in utilities exist in NT4 for detecting and diagnosing problems before and after they occur. These are also useful for optimizing performance. Just because these are so fun to play with is no reason to forget the basics--always check the connections and cables first, in case of a catastrophic failure. In case of a more minor problem, check Event Viewer.
Event Viewer- has three separate logs to inspect:
- Application - logs all
information pertinent to the running of applications, including
failures.
- Security - records policy changes, logon and access attempts; may be used to audit file and directory access if enabled in the Properties for these. Auditing causes a small overall performance drop, so use only when necessary.
- System - shows all significant system activity. After checking connections, the System log should be your first step in diagnosis
- Security - records policy changes, logon and access attempts; may be used to audit file and directory access if enabled in the Properties for these. Auditing causes a small overall performance drop, so use only when necessary.
Log items are marked with a blue I for
routine informational items, a ! in yellow for events worth watching, and
a red stop sign for items which may be critical to operation, such as the
failure of a service to start.
Filtering is
available to narrow the events listed, and is in the View
drop-down.
Events may be filtered by date/time,
event ID, event type, user, and the event source. As hundreds of system events
are logged per hour, narrowing the items viewed is a good
idea.
All logs may be recorded as a file,
Three options:
- In binary form that only
Event Viewer can
read
- Plain readable text, or
- Comma-delimited text that can port to an Excel spreadsheet.
- Plain readable text, or
Windows NT
Diagnostics - in Administrative Tools, or WINMSD.EXE from the command
line, provides a snapshot of all important system configurations. No editing is
possible, but everything about the system is viewable from
here.
Performance Monitor - provides a
finely controllable EEG-like view (by default) of all aspects of system
operation. Other views available are histogram (bar graph), report (numeric
average), and alert, which can broadcast an admin alert over the network or be
set to run a program when specified thresholds are crossed (such as less than
10% HDD capacity remaining).
Perfmon allows selection of:
- Objects--HDD, memory,
processor; also processes, threads, pagefile, cache, system, browser, and more.
When a utility is added (such as SNMP) it will add objects to the Perfmon
list.
- Counters--specific aspects of the object chosen, such as Memory: page hits, page faults, page-ins, page-outs, allocated memory, unused memory, etc.
- Instances--specific occurrences of counters--page faults per sec, total page faults, "hard" and "soft" page faults...
- Counters--specific aspects of the object chosen, such as Memory: page hits, page faults, page-ins, page-outs, allocated memory, unused memory, etc.
Perfmon may be
logged over time and used to establish a baseline of normal performance to
compare against any abnormal
activity.
Task Manager - provides a
quick and handy method of checking the system status and managing applications.
Right-click on the taskbar or press Ctrl-Alt-Esc to invoke it. TaskMan has three
tabbed pages to view:
- Application - shows all
running programs, and may be used to shut down any that are unresponsive by
usual
means.
- Processes--shows all running processes and resources used by each. The priority of these may be changed here.
- Performance--a rough look at CPU and memory usage in real-time. Good for a quick overview and to identify if Perfmon is needed.
- Processes--shows all running processes and resources used by each. The priority of these may be changed here.
Check out:
http://www.i386.com/default.asp?page=pages&category=ADMIN&keyword=booting
http://www-csag.ucsd.edu/projects/comm/ntrsc.html
No exp with NT? Check out these demos
http://www.exitnow.com/skillbuilder/viewlets/windowsnt4.htm
NT Boot Problems
If experiencing boot problems, do not
log on. Same thing applies to Windows 2000. Upon logon, the boot process is
completed, and parts of the registry are backed up as being good. It's even
called "LastKnownGood" (not a reference to a bachelor party BTW). So instead of
logging on and saving a corrupt controlset key to the Registry, reboot and
hammer the spacebar, which will restore the LastKnownGood settings to the
current Registry. Choose a hardware configuration and press L. This may also
work if editing the Registry directly causes those instant problems previously
warned about, or if a corrupt driver is loaded and crashes the
system.
If the bootup fails completely, pull
out the three boot disks and the Emergency Repair Disk created on installation
(and hopefully kept current). The ERD is not a boot disk. It contains compressed
Registry files and a program which extracts and overwrites them into the damaged
Registry.
Read More on Using RDISK /S to create ERDs in NT 4.):
http://www.cert.org/security-improvement/implementations/i028.01.html Note:
The ERD is made or updated by running RDISK.EXE (the /S switch is
recommended--it updates security and account information). Click either Create
or Update Repair Disk ("Create" requires a preformatted floppy). It is possible
to run over the capacity of a single 1.44MB disk; RDISK prompts for another if
so. The boot disks may be produced after
installation by running WINNT32.EXE with the /OX switch. This does not reinstall
the OS, it just makes the floppies. Read more on Troubleshooting Startup and
disk problems: http://www.microsoft.com/TechNet/winnt/reskit/troubles.asp Troubleshooting Printers Printers (or Print Devices in NT lingo) are
another story in themselves. The first things to check are always the physical
side: Note: As NT has no native defrag
utility, this is done by hand or with a third-party
application. Logging and auditing may be enabled for
printers. These entries are sent to Event Viewer, and can be filtered for easier
inspection. Note: Much of the Troubleshooting in
NT is the same for Windows 2000. Windows 2000 (Win2K for short) is another
leap from the previous versions of Windows in that it basically combines the
best parts of all its predecessors. There are four versions of Windows 2000
(though you really need only deal with what is common to all of them, and the
first one in particular): Read more about Server vs.
Professional: http://www.microsoft.com/technet/chats/trans/sw20620.asp There are three ways to install Windows
2000: All devices should be on the Win2K Hardware
Compatibility List (HCL) – HCL.TXT file is in the SUPPORT folder on the
Windows 2000 CD. Read more on HCL: http://www.microsoft.com/hcl/default.asp Windows 2000 can be installed on an
existing Partition or a new one. The Setup program allows you to choose
(select, create, delete) partitions for the OS only. Partitions must be at
least 650 MB, but 1 GB is recommended. Leaving FDISK behind now, you can create
partitions using the Disk Management Utility after Install.
If your browser doesn't support inline frames click HERE to view the full-sized graphic.
Windows 2000 ships with built-in
networking. Win2K allows workstations to operate as members of workgroups and
domains. Before the Installation, you will
need: Depending on the type of installation
(network, local) you may also need to Create a Distribution Server and configure
the client workstation for Network Installations first.
The
BOOT.INI file--about the only .INI file NT uses--will need editing if the
system partition (the one with the boot files--not the boot partition, with the
system files. True.) changes. The RASH (Read, Archive, System, Hidden)
attributes will have to be removed to edit it, and restored after. Remember that
the controller and disk values begin at 0, and the partition numbering begins at
1. Error messages involving NTLDR or NTOSKRNL are your clue that BOOT.INI needs
attention.
When NT workstation
sends a print request to an NT server, the server automatically checks the
client for the correct printer driver. If not present, or if out of date, the
server downloads the printing software to the client. The driver is rarely the
problem between NT systems.
As with
everything else NT, different groups and users can have different levels of
rights assigned. Different printer shares may vary as to rights granted. Each
user or group can have different priorities, or scheduled hours of use. Any or
all of these may cause a problem.
If the
printing process is running slowly, check to see that the drive the spool
directory is on has enough space. By default this is in the same partition as
the system files; this can only be changed in the Registry by directly editing.
Keep the printer spool drive defragmented.
In the case of complete printing
failure, try:
Windows 2000
Versions
Features
Installing Windows 2000
Windows 2000 Hardware Requirements/Recommendations
CDROM (not req’d if installing over a
network)
Windows 2000 Partitions
Domain or Workgroup Selection
Installation Process
After restarting the machine:
- Start the setup program
- Text Mode setup
- Create
partition for Win2K
- Select the File System
- Format the partition, if needed
- Copy installation files to the hard drive
- Select the File System
- Restart the computer
- Setup Wizard (graphic mode)
- Choose
Regional Settings
- Enter name and organization
- Enter the Product Key (write it on the CD!)
- Enter a 15 character computer name, unique to the network (ask your Net Admin for this)
- Choose a password for the local Administrator account
- Fill in the Date and Time
- Enter name and organization
- Network Configuration
- Auto-detects
NICs and installs Windows Networking (Client for Microsoft Networks, File and
Print Sharing, TCP/IP)
- Choose to join a workgroup or a domain
- Final Bits to Tidy up
- Create
Start menu shortcuts
- Setup choices applied
- Configuration saved to hard drive
- Temp files deleted
- Setup choices applied
Last Restart
- Text Mode setup
Upgrading to Windows 2000
On Windows 9x or NT machines, use WINNT32.EXE to start Setup. On Windows 3.x, you use WINNT.EXE. This will create a temporary folder and copy installation files into it. The computer will need to restart before the rest of the Installation process.
http://www.microsoft.com/windows2000/professional/howtobuy/upgrading/path/win9x.asp
Boot Sequence of Windows 2000
- POST
- PnP Devices
- Locates MBR
- NTLDR (Real mode to 32 bit memory model and then loads the drivers to read the file system))
- BOOT.INI (location of other OS files)
- BOOTSECT.DOS (for multi-boot systems when another OS is detected)
- NTDETECT.COM (hardware detection)
- WINNT\SYSTEM32\NTOSKRNL.EXE (initialized ***Win2k kernel file***)
- HAL.DLL (Hardware Abstraction Layer for hardware independence)
- WINNT\SYSTEM32\CONFIG\HKEY_LOCAL_MACHINE\SYSTEM key (the key from the Registry for the device drivers to be initialized)
- WINNT\SYSTEM32\drivers\*.SYS (low-level device drivers loaded)
Graphic Display...
- HKEY_LOCAL_MACHINE\HARDWARE key (the key from the Registry for detecting hardware and settings)
- Clone copy of control set is created (prior setup)
- Device Drivers loaded
- Windows 2000 services started
- Logon prompt (after login, the clone control set is copied to the LastKnownGood control set in case of a system boot failure)
- PnP Devices
Note: Just like NT, the LastKnownGood Control set remembers the last time Win2K booted successfully. If Win2K fails on startup, DO NOT logon before shutting down the system, as it will overwrite the last good config. Pressing F8 on Startup will get you to the Last Known Good selection on the Advanced Option menu.
After a failed boot in NT or 2000, do not logon.
Advanced Options Menu
In Windows 9x, this menu was called the Startup menu, but in Win2k, it’s called the Advanced Options menu. Press F8 to access it as the system is booting:
- Safe
Mode
- Safe Mode with Networking
- Safe Mode with Command Prompt
- Enable Boot Logging (WINNT\NTBTLOG.TXT)
- Enable VGA mode
- Last Known good Configuration
- Directory Services Restore Mode (Domain Controllers only)
- Boot Normally
- Safe Mode with Networking
Windows 2000 Required Boot Files
- NTLDR (loader
file)
- NTDETECT.COM (recognizes hardware)
- BOOT.INI (OS menu)
- BOOTSECT.DOS (alt boot sector)
- NTOSKRNL.EXE (kernel)
- HAL.DLL
- SYSTEM32\CONFIG (registry)
- SYSTEM\32\DRIVERS\*.SYS (drivers)
- NTDETECT.COM (recognizes hardware)
Administering Windows 2000
Win2K has a centralized location for Management Utilities called the Microsoft Management Console (MMC). It is the location for applications called Snap-ins. Consoles can be saved in either author or user mode, with full access, limited access (multiple window), or limited access (single window).
The MMC (Microsoft Management Console) is the central location for Windows 2000 management utilities (called Snap-ins). Start -> Run -> MMC
More on MMC Snap-ins:
http://support.microsoft.com/support/kb/articles/Q230/2/63.ASP
http://support.microsoft.com/support/kb/articles/Q271/1/35.ASP
Disk Management and Resources
Volume Sets
A volume is a unit of storage, logical or physical (whole or part of a drive) used by Windows 2000 dynamic storage for fault tolerance and backup:
- Simple Volume – No
fault tolerance. disk space from one disk
only.
- Spanned Volume – No fault tolerance. Disk space from more than one disk, information is written on one disk until full, then the next, then the next
- Striped volume (aka RAID 0) – to improve disk access. Data is written simultaneously to all disks (stripe set). Stripe Sets may be created by selecting 2 to 32 areas of free space on 2 to 32 physical HDDs. This enables writing and reading across two or more HDDs simultaneously and can speed up read/write access. There is no fault tolerance on a simple stripe set.
- Mirror Sets (RAID 1) and Stripe Sets with Parity (Duplexed) (RAID 5) are available only on NT/2000 Server. These use multiple HDDs for faster access and/or recoverability of data in case one drive fails.
- Spanned Volume – No fault tolerance. Disk space from more than one disk, information is written on one disk until full, then the next, then the next
User and Group Management
Just like Windows NT, Win2K has two types of accounts:
- Local (this computer
login)
- Domain (accounts reside on the domain controllers)
Like Windows NT, There are two built-in User Accounts that can be changed, but not deleted:
- Administrator (god
rights)
- Guest (default disabled)
User Accounts
You create User Accounts using the Local Users and Groups snap-in:
Go to Admin Tools -> Computer Management -> Users folder ->

Right click and select New User:

Fill in the fields:
- Username
(required)
- Full name (helpful in larger environments)
- Description
- Password (recommended)
- User must change password at next login
- User cannot change password
- Password never expires
- Account is disabled
- Full name (helpful in larger environments)
Groups
A group is simply a collection of user accounts the make it easier to assign permissions and rights to a number of users.
Win2K Professional (like NT Workstation) can only create Local groups. You need a unique name (less than 256 character with no back slashes: \), and can add and remove members as needed.
Note: Shift + Click to add multiple user accounts at once, or use Ctrl + Click to add a consecutive list of users.Built-in Groups:
- Administrators (god
power)
- Power Users (some admin privileges)
- Backup Operators (can backup and restore folders/files)
- Replicator (with directory replication is used)
- Users (all new users are automatically added to this group)
- Guests (limited rights)
- Power Users (some admin privileges)
If your browser doesn't support inline frames click HERE to view the full-sized graphic.
Win2K also have Built-in System Groups:
- Everyone
(all users who access the system)
- Authenticated Users (all users with a valid account)
- Creator Owner (Group owners)
- Interactive (user currently working locally)
- Network (groups of user accounts/users currently connected to the network)
- Authenticated Users (all users with a valid account)
Managing Security
Auditing
Auditing enables the Administrator to track user accounts and system events, using the security log in Event Viewer. This log includes the action taken, the user who did it, whether successful or unsuccessful. Also includes:
- Account
management
- Logon events
- Object access
- Policy changes
- Privilege use
- System Events
- Logon events
Go to Start -> Programs - > Admin Tools -> Local Security to set up Auditing:
If your browser doesn't support inline frames click HERE to view the full-sized graphic.
And Password Policy to:
- Enforce password history
(can keep up to 24 passwords, to prevent
reusing)
- Max password age (42 days, below)
- Min password age (when a password can be changed again)
- Min password length (...to a max of 14 characters)
- Meet complexity requirements
- Account Lockout duration (time of lockout after exceeding logon attempt threshold)
- Account Lockout threshold (number of login attempts allowed)
- Reset account lockout (after a number of login attempts)
- Max password age (42 days, below)
If your browser doesn't support inline frames click HERE to view the full-sized graphic.
Logon Security Options include:
- Allow system to be shut
down without having to
logon
- Disable CTRL + ALT +DEL requirement for logon
- Do not display last user name on logon screen
- Automatically logoff user when login time expires
- Rename Admin account
- Rename guest account
- NOTE: There are MANY options here...
- Disable CTRL + ALT +DEL requirement for logon
Troubleshooting Windows 2000
For system recovery, try the Recovery Console, a command line interface, or Emergency Repair, which copies system files and replaces ones damaged/missing, on the Windows 2000 CD. Select the Repair option for either Recovery Console or Emergency Repair.
Top 15 Admin Tasks for Win2K:
http://www.microsoft.com/TechNet/win2000/win2kts/prodfact/w2ktop15.asp
MS How it Works:
http://www.microsoft.com/windows2000/techinfo/howitworks/default.asp MS Step-by-step: http://www.microsoft.com/windows2000/techinfo/planning/walkthroughs/default.asp Troubleshooting What to know: http://www.microsoft.com/technet/win2000/whattodo.asp Windows Professional HELP: http://www.microsoft.com/windows2000/en/professional/help/ Don’t have access to Windows 2000?
Check out MS’s online demos: http://www.microsoft.com/windows2000/demos/default.asp There are at least 3 ways to open every
utility: from the Start Menu, from the Control Panel, from MMC. See the two little down arrows? That is the
(annoying) learning menu in Windows 2000. The menu only shows you what you have
accessed recently. If you don’t use it, Windows doesn’t show it. If
you mouse over the two little down arrows, the menu opens up. You can turn off the learning
menu: Start -> Settings -> Control
Panel Start -> Run Note: Encrypted files can’t be
compressed, and compressed files can’t be encrypted. Read more on EFS: http://www.microsoft.com/technet/win2000/win2ksrv/technote/nt5efs.asp The Registry in Windows NT is the central
source of configuration information for the system. Those .INI files (which in
other OSes performed this function also) that remain are strictly for backward
compatibility with 16-bit applications. It is possible to edit the Registry
directly with two separate utilities: REGEDIT.EXE and REGEDT32.EXE. The major
difference is; REGEDIT is easier to find keys with, and REGEDT32 is easier to
edit keys with. This is only recommended for experts—one, repeat ONE false
entry can crash the system instantly, and force a fresh reinstall of the OS. An
Administrator can view and edit the Registry of a remote
machine. Click Start -> Run and type
either REGEDIT or REGEDIT32
If your browser doesn't support inline frames click HERE to view the full-sized graphic.
If your browser doesn't support inline frames click HERE to view the full-sized graphic.
Windows 95, 98, NT, and 2000 all share
basically the same desktop, but there are some significant differences.
To compare, see also: http://www.microsoft.com/technet/win2000/win2kpro/default.asp http://www.microsoft.com/technet/win2000/win2ksrv/default.asp http://www.microsoft.com/technet/winnt/default.asp http://www.microsoft.com/technet/win98/default.asp See also: All MS OSes in 1500 Words or Less The main differences between Windows 95 and
98 are desktop changes. Specifically, Windows 98 has: Also read:
Pre-emptive Multitasking Explained Windows NT is significantly different from
previous Windows OSes. NT is/has: Same differences are seen comparing Windows
2000 Professional and Server. Windows 2000 combines the best of all
versions of Windows -- supposedly ;) None of these OS are covered on the A+ exam
– so I’m not covering them here.
;) There are three Windows file
systems: Windows 9x uses FAT32, with FAT16 drivers
for backward capabilities. Each partition on a hard drive needs to be
formatted to hold files (high level formatting) and folders that the OS can
access. The FORMAT command creates and configures File Allocation Tables (FAT)
and creates the root directory to build the OS upon. Hard drives store data in areas called
sectors, up to 512 Bytes. If you have a file smaller than 512B, the rest of the
sector goes to waste. If you have a file over 512B, the OS fills unused,
non-sequential sectors until the file is stored completely (this is why you will
eventually need to “defrag” every hard drive, too). Once files are
written to the disk, the OS needs to remember which sectors have parts of which
file: in other words, a File Allocation Table. FAT16 means the file system uses 16 bits to
write addresses (4 hexadecimal numbers: 0000-FFFF). By doing the math, you will
see why we outgrew this years ago. Our hard drives got too big: 16 bits equals
65,536 (64K of) sectors. 65,536 (64K) x 512K = 33,554,432 Bytes (or
32,768 KB or 32 MBs) To get partitions larger than 32MB with
FAT16, we used clusters or file allocation units: contiguous
sectors acting like one sector in the FAT table. With between 4 to 64
sectors/cluster, FAT16 was able to see partitions up 2 GBs (32K
clusters). With Windows 95,
FAT32 was introduced.
FAT32 means the FAT table has 32-bit addresses (8 hexadecimal numbers). This
also enabled long file names (beyond the 8.3 dos standard). Depending on the
cluster size (4-32 sectors/cluster), FAT32 can read partitions up to 2 Terabytes
(4K clusters). Under NT, FAT is actually
VFAT, Virtual FAT. The
major difference is that hardware is not accessed directly (A virtual device
driver "fools" the system into thinking that it is), which contributes to
robustness. The file system will not crash with the hardware. It relies upon a
linked-list directory structure, which reduces performance on large partitions
(each directory entry is linked to the next--the longer the chain, the slower
the access) and limits its practical size. A FAT partition is required on
RISC machines (for the
boot files) and on dual-boot (NT and DOS/Windows systems)
machines. C:\ convert [drive letter/partition]:
/FS:NTFS /v
Windows 2000 Utilities
Start -> Control Panel




Other Win2K Utilities


NT/2000 Registry
The GUI tools are far safer and easier
to use, and can handle 95% of configuration tasks.
Windows 98 REGEDIT:
Windows 2000 REGEDIT32
Major Differences Between Windows Versions
Windows 9x
Windows NT
Server vs. Workstation
Windows 2000
Windows 3.x, XP, Me and Linux
Windows File Systems
File Allocation Table (FAT)
The VFAT used by NT is more flexible
than the old DOS FAT--filenames up to 255 characters including the entire path
are allowed, periods and spaces in filenames are fine, and case is preserved
(without being case-sensitive--FILE.TXT equals File.TXT equals file.txt)
Restricted characters are the same-- []',"/;:\=+^*?<>|
FAT limitations
Note:
There is a command-line-only utility to change a partition from FAT to NTFS
– convert.exe. (To convert back to FAT from NTFS requires third-party
software not supported by NT) The syntax is:
You cannot convert a drive while the
drive is being accessed. It may be scheduled for conversion at next bootup,
before shares are accessible.
Note: To convert from FAT16 to FAT32, the conversion utility is CVT1.EXE
NTFS
There are two versions of NTFS, NT File System: 4 (NT) and 5 (2000). The following pertain to both.
- NTFS uses a MFT: Master
File Table. NTFS allows you to adjust the sizes of clusters, and can
support 2 Terabytes (default) up to 16
Exabytes.
- NTFS, as the name implies, is NT's proprietary file system. It supports far more useful characteristics
- Fault
tolerance
- Extended attributes (such as date of creation),
- Object-oriented file and directory security (including auditing file use)
- File-level compression
- Faster locating method (branching tree), and
- A truly awesome maximum capacity.
- Extended attributes (such as date of creation),
- NTFS keeps a log of all read/write transactions. For example, if on a SCSI disk, it will automatically scan for bad clusters, mark them as bad and avoid them, and move data to good clusters. If the error is discovered during a write, the data will be rewritten to a sound sector. If a read operation discovers a bad cluster, however, it cannot be read, and the data is lost.
- Extended attributes were added for POSIX compliance. This includes time stamping for file creation, accessing, and modification. Filenames are case sensitive (e.g. file.txt and File.txt are treated as different and can be stored in the same folder). "Hard links", where the same file is accessed by two different filenames, is also supported.
- Permissions can be set and auditing enabled for individual folders and files. The permissions differ slightly for files and folders, and can be combined with normal share permissions to allow very fine-tuning.
- NTFS supports compression at the drive/partition-, folder/directory-, or file-level.
- Search functions look for files alphabetically in a branching search. This is much faster than following entries linked in a consecutive chain. Space for new files is allocated dynamically, which means defragmentation is required much less frequently.
- The theoretical maximum size of an NTFS file or partition is 16 Exabytes. No existing hardware can take advantage of this. An Exabytes is 260 bytes...or a gigabyte OF gigabytes, for a total of 16 billion gigabytes in a single partition...not a limitation.
- NTFS, as the name implies, is NT's proprietary file system. It supports far more useful characteristics
NTFS4 Limitations
- Filenames may not contain
the characters
><|*"?/:\
- Does not support file encryption
- Works best on partitions over 50MB
- Cannot format 1.44MB floppies because of high overhead (about 5MB per partition) required
- If dual-booting to an OS other than NT, you must have at least one small FAT partition also.
- Must reboot after reformatting a ZIP drive or other removable media (looked all over, and can't find out why)
- Does not support file encryption
NTFS4 vs. NTFS5
Windows 2000 uses an updated version of NTFS (sometimes called NTFS5). The major improvements are:
- File and/or directory
encryption
- Per-user, per-volume disk quotas
- Hierarchical Storage Management (reparse points)
- Mount points
- Distributed link tracking support
- Sparse-file support
- Volume change tracking
- Encryption. Encryption. Encryption.
- Per-user, per-volume disk quotas
Windows 2000
Server will require the use of NTFS5 format on all domain controllers.
Similarly, it is likely that most other servers will be using the NTFS5 format
to take advantage of the new Windows 2000 Server features.
Note: Installing Windows 2000 will automatically convert NTFS4 to NTFS5. Also, NTFS4 cannot repair NTFS5 volumes, but NTFS5 can repair NTFS4 volumes.
Read more on NTFS5:
msdn.microsoft.com/library/periodic/period00/NTFSPart1.htm
www.microsoft.com/TechNet/win2000/win2ksrv/da1100.asp
http://www.microsoft.com/NTServer/nts/deployment/migration/PrepWinNT/4_ThingsToDo.asp
Read more on Dual Booting issues with NTFS:
http://www.microsoft.com/technet/winnt/winntas/Tips/techrep/dualboot.asp
http://www.sysinternals.com/ntw2k/freeware/NTFSCHK.shtml
Differences between FAT and NTFS and HPFS (OS/2 file system)
http://support.microsoft.com/support/kb/articles/Q100/1/08.ASP
NTFS Folder and File Permissions
NTFS permissions secure resources and determine user/group access.
Folder Permissions include:
- Read – ability to
read
- Write – ability to view attributes, permissions
- List – ability to view names of files and subfolders
- Read/Execute – read, plus run applications
- Modify – Read/Execute and Write permissions, plus modify and delete
- Full Control – All of the above, plus changing permissions
- Deny – overrides any other permission
- Write – ability to view attributes, permissions
File Permissions include:
- Read – ability to
read
- Write – ability to view attributes, permissions
- Read/Execute – read, plus run applications
- Modify – Read/Execute and Write permissions, plus modify and delete
- Full Control – All of the above, plus changing permissions
- Deny – overrides any other permission
- Write – ability to view attributes, permissions
Permissions are assigned with the Access Control List (ACL). User permission entries in that list are called Access Control Entry (ACE) to allow or deny access to files and folders.
Viruses
Types of Viruses
- Boot Sector – attacks
boot sector, FAT table, partition
table
- Program or Executable – attacks program files (like .COM, .EXE, .SYS for example)
- Excel/Word Macro – infects a document, infects templates and all documents created afterward
- Trojan – programs that do something other than what the user thinks they do
- Bimodal or Bipartite – boot sector and executable functions
- Polymorphic virus – changes its signature to prevent detection by anti-virus software
- Program or Executable – attacks program files (like .COM, .EXE, .SYS for example)
Virus Sources
- Email attachments (word
document, exe
file...)
- Internet downloads
- Infected floppy disk
- Internet downloads
Common Symptoms:
- Boot
failure
- Reformatted drives (hard drive, floppy)
- FAT or MBR corrupt
- Files corrupt
- Strange messages/graphics on the screen
- Reformatted drives (hard drive, floppy)
Note: Any error can be caused by a virus. Always better to do a virus check FIRST, especially when you encounter strange errors/problems.
Virus Prevention
- Never turn the computer on
(Hey! It works,
okay!?)
- Anti-virus software (McAffee, Norton/Symantec, Dr. Solomon...)
- Regular updates to your virus software (and regularly scheduled virus checks)
- Educate users (virus check email, attachments, Internet downloads)
- Know where the software came from
- Do regular backup
- Anti-virus software (McAffee, Norton/Symantec, Dr. Solomon...)
Note: Mke sure you have clean boot disks just in case.
Protecting Users from themselves:
http://www.microsoft.com/technet/maintain/protuser.asp
Recovering from a Virus
- Sometimes you can’t.
Accept that now.
- Boot from a clean floppy and detect, then remove the virus.
- Restore data from Backups (do another virus scan – make sure the backup isn’t infected.)
- Boot from a clean floppy and detect, then remove the virus.
See also:
Practicing Safe Hex Pt. 1 (About viruses)
Practicing Safe Hex Pt. 2
Practicing Safe Hex Pt. 3
Networks
A network is simply two or more computers able to communicate and share data.
To network any computer, it must have a unique name (up to 15 characters) on the Network, in addition to a unique MAC Address and IP Address.
You set up the Computer Name, Workgroup and Description from Control Panel -> Network -> Identification tab:

Types of Networks:
- Peer-to-peer (Windows
9x)
- Server-based (Windows NT and 2000)
See also:
Networking the Basics - Part 1
Networking the Basics - Part 2
Networking the Basics - Part 3
Network Protocols
A protocol is the means by which one computer packages data and sends it out over the wire, and the receiving computer unpackages it for use. Protocols define a common standard for communication between machines, and specify the sequence of actions taken during transmission.
Network protocols break data into packets for transmission. This is more efficient and fail-safe than a continuous stream over the wire. If an error occurred, it would affect the entire transmission and the whole thing would have to be resent. If a packet is lost or corrupted, the packet is simply resent with less time and effort. Breaking data into packets also means several machines can send data at about the same time.
A packet consists of three parts (exact contents differ between protocols):
- Header--begins with a
signal that a packet is being sent, names/addresses of source and destination
machines, and synchronization info for
reassembly
- Data--the actual information "inside the envelope"
- Trailer--usually contains error-catching information, such as Cyclic Redundancy Check
- Data--the actual information "inside the envelope"
The protocol at the source machine is
responsible for breaking the data into the right size chunks, attaching header
and trailer information, and transmitting the packet. At the receiving end, the
protocol reads all headers going by for its own name or address, intercepts the
right packets, strips off the "envelope", and places the data in a cache or
buffer. The "envelopes" are then used to reassemble the data chunks into the
proper order and check for errors.
When we
refer to a “Protocol”, we most often mean a group, or suite, of
separate protocols that work together or separately. When designed to work in a
specific sequence, the suite is referred to as a stack. Common protocol
stacks/suites are:
- Open Systems
Interconnection - the OSI protocol suite was designed to link many
dissimilar hardware platforms running many disparate
OSes.
- AppleTalk - modelled in layers after OSI; provides connectivity among Apple machines and PC-based networks.
- NetBEUI - NetBIOS Extended User Interface is proprietary to Microsoft networks. It is not routable and is only used within Local Area Networks. It is fast, simple, and self-configuring. It operates by means of broadcasts and user-friendly names, used in small networks
- IPX/SPX - Novell's routable protocol suite for a client-server environment. Partially based on Xerox Network Systems protocols. It used to require a separate NIC to run; with Open Data-link Interface, can now be bound to the same NIC with other suites. Netware utilizes a "default tree and context" or a binary mode. Netware 3.x is bound to a single server, and needs to be configured for several different "frame types". Netware 4.x eliminates these details, and operates by means of an IPX address composed of the hardware address, the network address, and a socket number. With Netware 5.x and up, Novell is phasing out IPX/SPX, and switching over to TCP/IP. To avoid paying licensing fees, Microsoft has developed its own implementation of IPX/SPX (called NetWare Link) for connecting to systems running older NetWare versions.
- Internet Protocol suite - composed of hundreds of separate protocols, and commonly referred to as TCP/IP. Used on the Internet, but also common in LANs.
- AppleTalk - modelled in layers after OSI; provides connectivity among Apple machines and PC-based networks.
Installing and Configuring NIC
To install a Network Interface Card:
- Power off the PC and remove the mains power cord
- Take ESD precautions
- Remove system case cover
- Find available expansion slot
- Remove blanking plate (covering slot at the back of the system case)
- Insert NIC, pressing firmly into place, and securing with a screw
- Replace case
- Connect external cables (including the mains power cord)
- Power on
- Check BIOS, Plug n Play
- Install drivers (Add/Remove Hardware or Network)
- Check for conflicts in Device Manager
- Take ESD precautions
When you turn the computer on, if the NIC is PnP, the system should automatically detect the new hardware. You may be prompted for the driver to run it and allocate resources accordingly.
If the system did not automatically find the NIC, you can go to Control Panel -> Add/Remove Hardware to install it manually.
You can also add the driver (or update it) manually by going to:
- Control Panel ->
Network
- Click Add
- Select Adapter
- Find the right make, model and click OK
- Click Have Disk if you have the driver disk
- Click Add
Note: If you are troubleshooting a problem device, and you suspect the driver – choose the driver Windows has for your piece of hardware, and see if that fixes the problem.
Installing and Configuring Network Connection
Configuring networking can be done during Setup (installation), by going to Control Panel -> Network, or by right clicking on Network Neighborhood and selecting Properties:
From Network Properties you can configure:
- Client
software to access resources across the network
- Adapter settings and drivers
- Protocols to be used (including TCP/IP, NetBEUI, etc)
- Services like File and Print Sharing
- Adapter settings and drivers
Windows 98 view:

You need to enable File and Print Sharing, before you select certain files, folders, drives, or printers to be shared:

Shared resources look like this:
|
Shared Folder
|
Shared Drive
|
Mapped Drive
|

|

|

|
More resources:
Network Drives
To access a drive across the network, you must map the drive and assign it a drive letter:
- Find the drive you want to map to in Network
Neighborhood / My Network Places
- Right click the share name and select Map Drive
- Choose the drive letter
- Select Reconnect at login
- Click OK
- Right click the share name and select Map Drive
Mapped drives follow UNC (Universal Naming Convention) syntax:
Path: \\servername\share
Network Printers
You connect to Network printers from the Network Neighborhood / My Network Places window:
- Click Install New
Printer
- Select Network Printer
- Select the Printer
- Enter the printer name
- Choose whether this is your default printer
- Click Finish
- Select Network Printer
Internet
The Internet is the biggest WAN there is. In many ways, it is the conglomeration of all networks together. It is made up of dissimilar networks, OSes, hardware. What enables them all to talk on the Internet is common protocols, and universal standards for software and hardware.
- URLs
– Uniform Resource
Locator
- HTML web pages
- Web browsers
- Electronic mail
- Newsgroups
- FTP and Gopher
- IRC – Internet Relay Chat
- Internet phone and videoconferencing
- HTML web pages
Internet Access
Internet Access requires:
- Dialup services (telephone,
DSL, ISDN) or leased lines (cable modem,
T1...)
- Internet Service Provider (ISP)
- Browser
- TCP/IP
- Internet Service Provider (ISP)
To access the Internet, you must first configure TCP/IP. In Windows 9x:
- Go to Control Panel -> Network -> Add
(we’ve been here already,
remember?)
- Select Protocol and click Add
- Select Microsoft and TCP/IP
If your browser doesn't support inline frames click HERE to view the full-sized graphic.
- Click Properties to Configure the IP Address, WINS and DNS Configurations. When you select Obtain IP address automatically, Windows is using DHCP (Dynamic Host Configuration Protocol). WINS config is the Microsoft Mechanism that resolves computer names to IP addresses. DNS config resolves UNC names (MS servers) of TCP/IP Hosts to IP addresses.
- Select Protocol and click Add

Installing and Configuring Internet Connection
Under My Computer, or in Start -> Programs -> Accessories, choose Dial-up Networking, and select Make New Connection:
- Name the
connection
- Select the device (modem) to connect with
- Enter the phone number and country
- Click Finish
- Select the device (modem) to connect with
The new connection will be listed beside the Make New Connection icon in Dial-up Networking:

Note: Know the Properties display when you right click on the connection.
Windows 2000 Connection Properties window:

Configuring Internet Explorer
You configure your Internet browser to connect using:
- Dial-up connection
(modem)
- Proxy Server (ISP gateway)
- LAN
- Proxy Server (ISP gateway)
You can also configure all your Internet Options (from the Control Panel):

TCP/IP
TCP/IP is the Internet Protocol that provides a communication method for all systems connecting to the ‘Net. It is composed of hundreds of separate protocols, and commonly referred to as TCP/IP.
Some of the important ones are:
- TCP - Transmission
Control Protocol takes the datastream and divides it into packets, then delivers
them and waits for an acknowledgement. At the other end it receives the packets,
sends an ACK, and reassembles the packets in sequence. It establishes a session
with the receiving machine, defining session parameters with a "three-way
handshake".
- IP - Internet Protocol places source and destination IP addresses in the header, and assigns the routing information.
- ICMP - Internet Control Message Protocol handles transmission errors. The PING utility uses ICMP. Some routers can also send ICMP "source quench" messages to a host to slow the rate of transmission if the router is being overworked.
- UDP - User Datagram Protocol functions similarly to TCP, but does not establish a session or verify transmission. This is called "connectionless". Less reliable than TCP but faster.
- HTTP - HyperText Transfer Protocol transmits data via HyperText Markup Language. It is the basis for the World Wide Web. An HTML page may contain links to any other HTML document. It operates over TCP (connection-oriented) but may or may not establish a session for longer than the transmission, depending on the version. Most of the Web now supports HTTP 1.1, which allows persistent connections. It is called a "stateless" protocol because commands are executed without regard for the previous command. To make Web pages interactive, other technologies such as ActiveX, Java, and JavaScript were developed, as well as "cookies"--small files that are stored on the client and returned to the server to identify the user and customize the page the server sends.
- ARP - Address Resolution Protocol enables the discovery of physical hardware addresses. A host broadcasts a request by IP address, and the remote host with that IP address returns a message containing its MAC address. Both types of address must be in the header of a packet. The physical address never changes, but the destination IP address changes every "hop" (any passage through a router or host).
- RARP - Reverse ARP is used by the host to discover its own IP address. The host broadcasts its physical address, and the RARP server (a piece of software, not a separate machine) returns the information. Mostly important to diskless workstations.
- SNMP - Simple Network Management Protocol enables monitoring of network activity when installed. By itself, it does nothing; it enables separate monitoring utilities to report.
- Gopher - A pre-WWW cataloguing utility now replaced by HTTP. Almost extinct.
- IP - Internet Protocol places source and destination IP addresses in the header, and assigns the routing information.
TCP/IP Utilities
- FTP - File Transfer
Protocol is an older but still preferred method of down- and up-loading files
across the Net. Based on connection-oriented
TCP.
- TFTP - Trivial File Transfer Protocol is similar to FTP but uses UDP.
- Telnet - Emulates a terminal and is used to execute commands on a server. Supports character-based functions only; GUI functions require the X-Window system on the client.
- RCP, RSH, REXEC - also for getting or putting files on a server. Authentication is handled differently, either by password or a username match in the server's .RHOSTS file.
- LPR - runs a print job on a host running Line Printer Dæmon
- PING - "Packet INternet Groper" (Doubtful--probably just named after the SONAR term) enables verification that an IP address is active on the network. Without switches applied it returns the number of hops, the name of the router or host, and transit time in milliseconds. Go to a command line and enter "PING /?" for switch syntax.
- IPCONFIG - a WinNT/2000 command that verifies the TCP/IP configurations of the host. The default is to display the IP address, subnet mask, and default gateway. Adding the switch /all returns more information...much more.
- WINIPCFG - a Win9x command similar to above. Returns a GUI window.
- NSLOOKUP - views entries on a DNS server; displays domain names paired with IP addresses.
- NETSTAT - displays current TCP/IP connections and protocol stats. Enter NETSTAT /? at the command prompt for a list of options available with this.
- NBTSTAT - returns status of NetBIOS names resolved to IP addresses, and checks the status of NetBIOS sessions. Again, NBTSTAT /? gets you help on the switches.
- ROUTE - views and enables editing of the host's routing tables. Used especially if the default gateway develops problems.
- TRACERT - displays all the routing hops a packet takes to its destination. Results may vary, as "intelligent" routers may send packets by different routes depending upon the traffic on a particular segment. TRACERT /? returns the switch options.
- WHOIS and FINGER - returns user info on domains and email addresses, respectively.
- TFTP - Trivial File Transfer Protocol is similar to FTP but uses UDP.
Domain Names
IP Addresses
Every computer on the Internet has a 32-bit unique IP address, which looks like this:
206.112.74.27
But all those numbers are hard to remember, much less type properly. So, an alternative addressing method called FQDN (Fully Qualified Domain Names) is used.
Domain names are user-friendly versions of the IP address:
www.brainbuzz.com = 206.112.74.27
Domains
Top-level domain - .com, .org, .net, edu, .ca, .au ...
Sub-domains – identify the company (brainbuzz, ebay, amazon, etc)
Local domains – specify a division within the company (eg, cramsession.brainbuzz.com)
Host – www, www2...
URLs
URLs are made up of a:
- Protocol – http:,
ftp:, mailto:, irc:
etc
- Host name (domain + sub-domain + local domain [if any] + host) – cramsession.brainbuzz.com
- File path – to the exact web page - /cramsession/comptia/default.asp
- Host name (domain + sub-domain + local domain [if any] + host) – cramsession.brainbuzz.com
e.g. http://cramsession.brainbuzz.com/cramsession/comptia/default.asp
Email addresses are made up of a:
- Protocol – mailto:
- Identifier – e.g. whomever@wherever.com
|
Special thanks to Cherina Sparks and
sc0rp10n for contributing this Cramsession. For feedback from the
authors, please post a message labelled "Attention Cramsession Author"
here:
|
Last modified: October 26 2003.